오늘은 (+)더하기 기호를 이용해서 하나의 지메일주소로,
여러개의 계정을 만들어 서비스에 가입하고 활용할 수 있는 방법을 알아보도록 하겠습니다.
1. 지메일주소와 더하기 기호
지메일주소는 기본적으로 +(더하기)기호 이후의 문자를 인식하지 않습니다.
만약 아래와 같은 계정이 있다고 가정해 보겠습니다.
| abc@지메일닷컴 |
그럼 아래와 같은 계정은 모두 하나의 계정으로 들어오게 됩니다.
+이후에는 무엇을 써도 인식하지 않고 그 앞의 문자만 가지고 판단하게 됩니다.
- abc+kr@지메일닷컴
- abc+jp@지메일닷컴
- abc+eu@지메일닷컴
- abc+news@solarmora.com
- abc+urgent@solarmora.com
2. 활용 방법들
이를 응용하면 다양한 사용방법이 존재하게 되는데요.
2-1. 국가별 앱스토어 사용
국가별로 앱스토어를 다르게 사용하려고 할 때,
지메일을 새롭게 여러개를 만드는 것보다는 위와 같이 +(더하기)기호를 이용해서,
같은 지메일계정으로 여러개의 앱스토의 계정을 만드는 것이 효율적이겠지요.
2-2. 필터링을 이용해 분류 하기
지메일에서는 라벨을 만들고 필터를 할 수 있는데요.
좌측 메뉴에서 라벨 생성하기(Create new label)을 선택해준다음 label name을 첫번째 입력창에 입력하고,
Create을 눌러주기만 하면 됩니다.
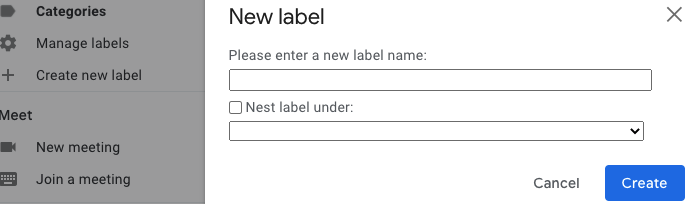
이제 생성된 라벨에 필터만 걸어주면 됩니다.
Manage labels를 누른다음에 나오는 상단 메뉴에서 필터(Filteres and Blocked Addressess)를 선택해 주셔도 되구요.
아래와 같이 Gmail에서 우측 상단의 톱니바퀴 아이콘으로 된 설정을 클릭한 후에, 상단에서 필터메뉴를 선택해 주어도 됩니다.
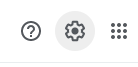
메뉴에 들어가면 아래와 같은 화면이 나올텐데요.
Filters and Blocked Addresses메뉴가 선택되어 있지 않으면 선택해주시구요.
우측하단의 필터생성하기(Create a new filter)를 선택해 주면 됩니다.
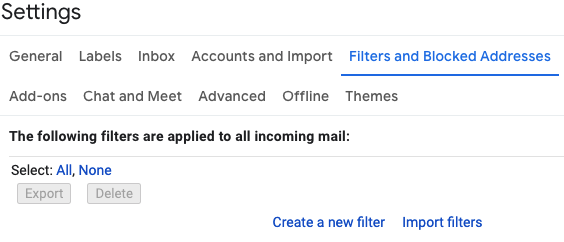
그럼 아래와 같은 화면이 나오는데요.
아래와 같이, to부분에 원하는 계정을 적어주면 되구요.
적어주었다면, Search가 아니라, Create filter를 클릭해 주면 됩니다.
(물론 이외에도 메일에 포함된 글자를 기반으로 한다든지 여러가지 옵션을 이용해 분류할수도 있습니다.)
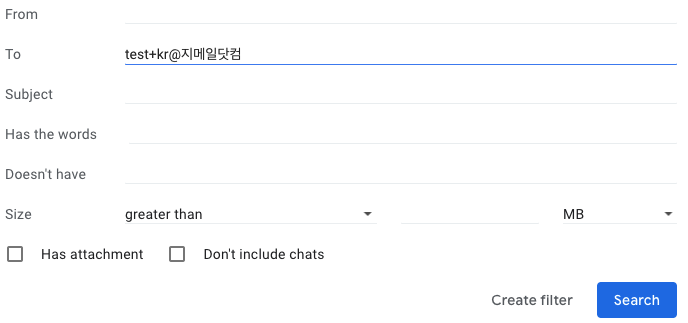
검색기준과 일치하는 메일이 도착했을 때 어떤 것을 할것인가를 선택하는 화면인데요.
라벨적용을 선택해 주면 되겠습니다.
저는 test kr 라벨을 선택해 주었네요.
다 되었다면 Create filter를 선택해 주기만 하면 됩니다.
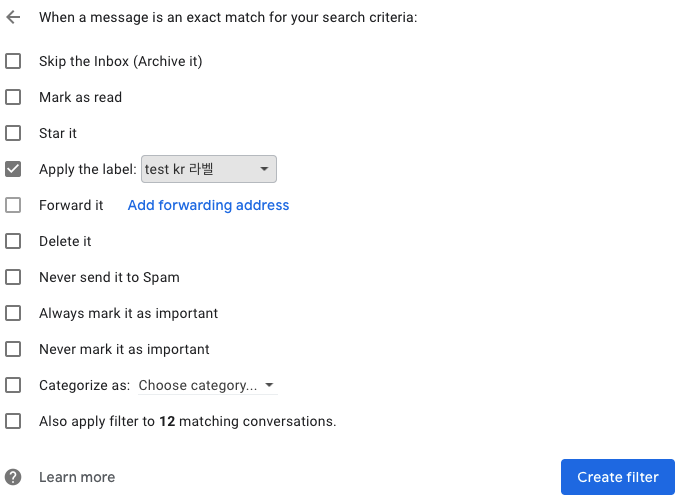
이제 특정계정을 원하는 레이블에 모아서 볼 수 있게 되었습니다.
이와 관련되서 더 좋은 방법이 있으면 이 글을 통해 업데이트하도록 하겠습니다.
'스마트폰 사용 팁' 카테고리의 다른 글
| 안드로이드 폰 중고로 팔기 전 공장초기화 및 OEM 잠금해제 하는 방법 (0) | 2021.11.03 |
|---|---|
| 갤럭시 배터리 수명 확인하는 방법과 배터리 캘리브레이션 (4) | 2020.05.12 |

